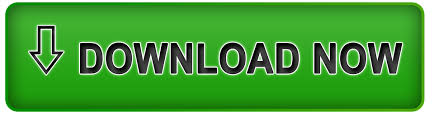

Remember, you can change the font size and spacing and drag the arrow until it looks the way you want it to. We are going to drag this long phrase over to a heart shape so we can have it curve around the outside in the shape of a heart. Let’s look at one last example for a fun way to curve text.
.svg/1200px-Microsoft_Office_logo_(2019–present).svg.png)
If we want, we can drag the text to this other banner instead. We can still edit this text, so we will change what it says just a little bit, change the fill color to white, and adjust anything else so that the text looks centered and well spaced. Now we will hover near the slider and watch for the tiny arrow so that we can drag the slider and raise it into the inside of the banner, while keeping the text’s perfect curve. We will just keep dragging the text until it snaps to the bottom edge. It’s a good idea to zoom in to the design for more precise control. While in text-edit mode, we will drag the arrow over to this top banner. We want to put this saying we’ve typed onto one of these banners so that we can make it into a Print & Cut design. Remember, you can get there with a double click on the text. You can still drag the text right and left along the shape’s curve by dragging the first four-pointed arrow we used when in text-edit mode. You can also change the font’s other properties, such as fill color, font size, or the font itself, either in the text-edit mode or with the text selected as an object. That path has turned gray, indicating the line is now turned off for cutting purposes.Īt this time, you can fine-tune the look of your text by adjusting the Character Spacing. When that four-pointed arrow appears, drag upward or downward with your mouse, and the text will move above, within, or below that line or shape that’s now called a path. Sometimes the little arrow doesn’t show up exactly on that slider icon, so just hover your mouse along the line until you see it. The slider looks like a vertical double arrow. Hover your mouse over that slider or along the slider’s line until you see another four-pointed arrow. Once the text has snapped to your shape in generally the right position, find the slider bar on the left with your mouse. It will “snap” to the shape. If your text snaps to something you don’t want it to, just drag it away by using the four-pointed arrow again. Grab the four-point arrow and drag it to any shape or line. Double-click the text to enter text-edit mode. You’ll see a colored bounding box and a small four-point arrow. One feature is called Text To Path, which lets you curve text you’ve typed by dragging it to any shape or line to follow its contours.
#How to curve text in publisher 2017 software
Silhouette Studio® is a great design software that has some fun ways to work with text.
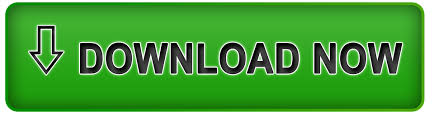

 0 kommentar(er)
0 kommentar(er)
